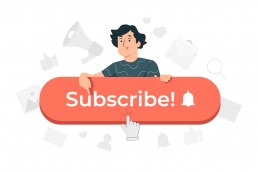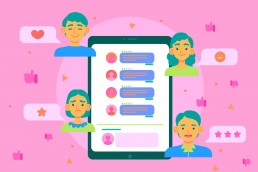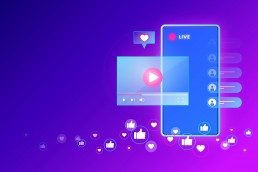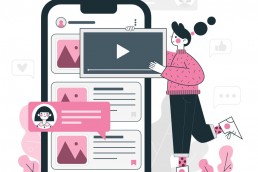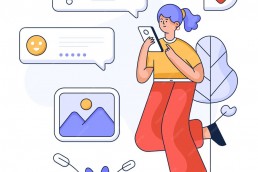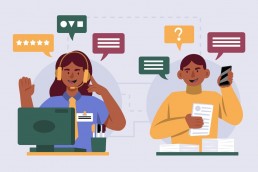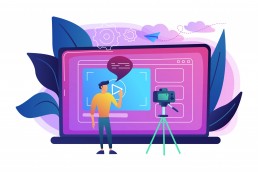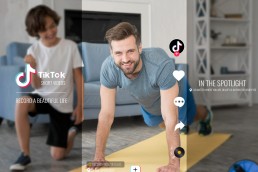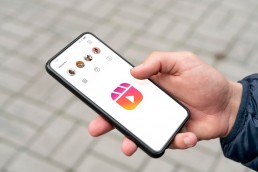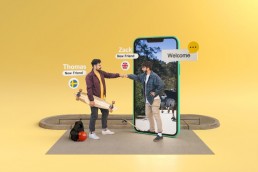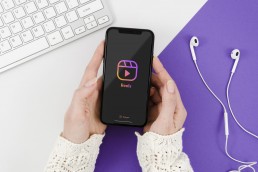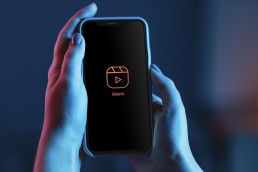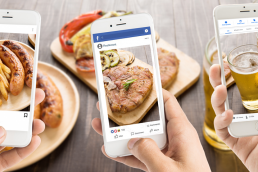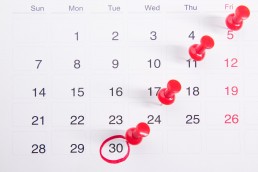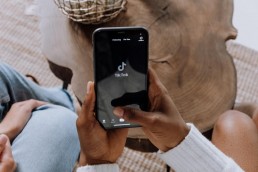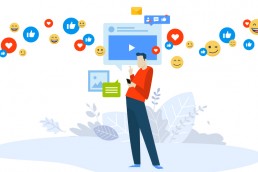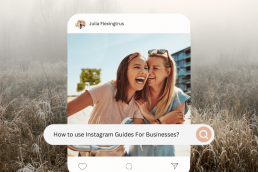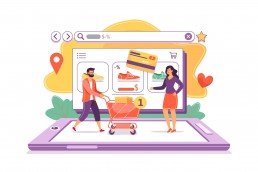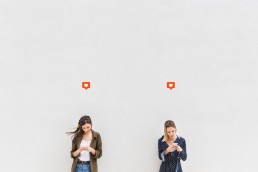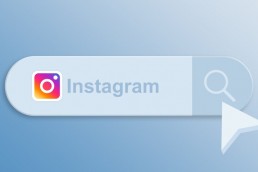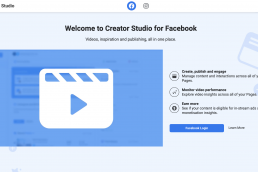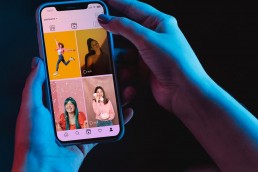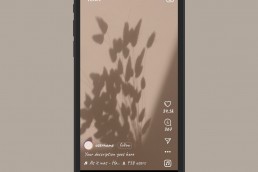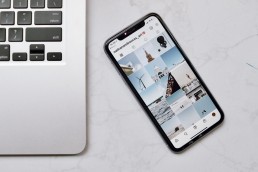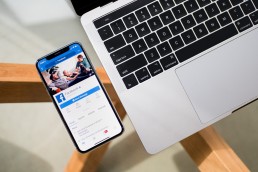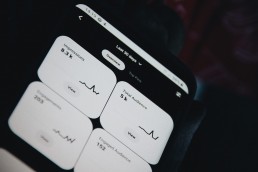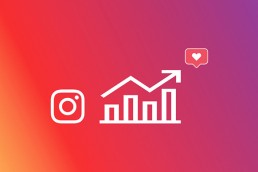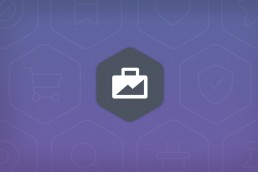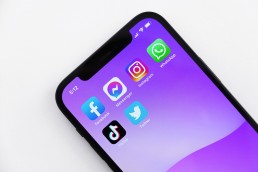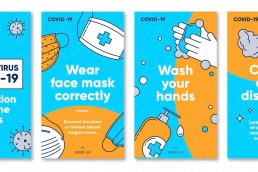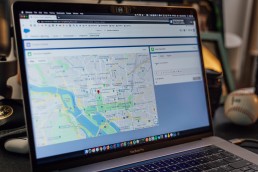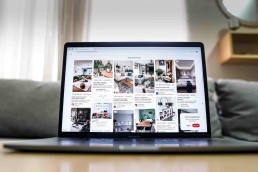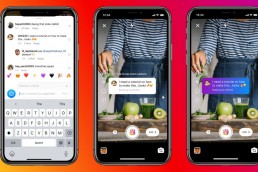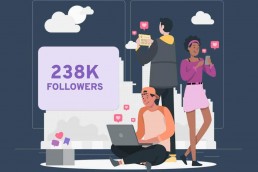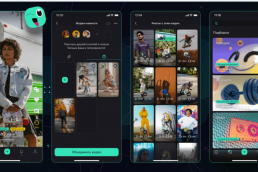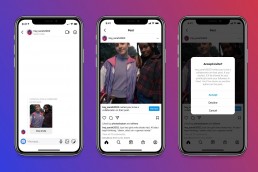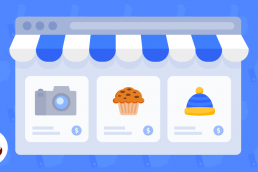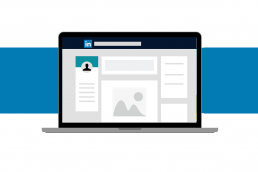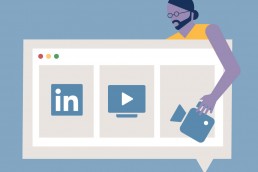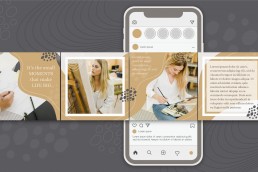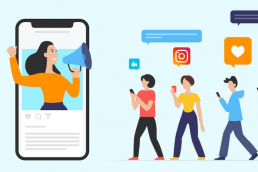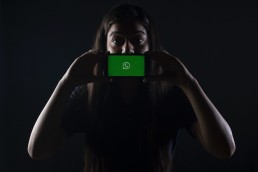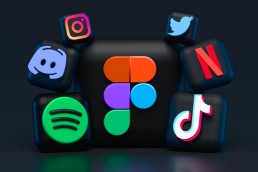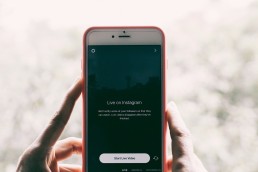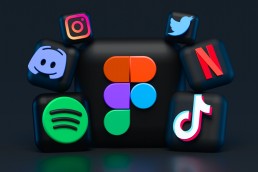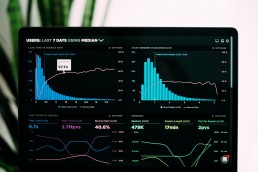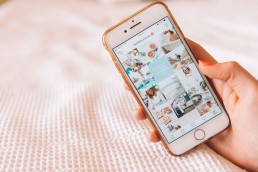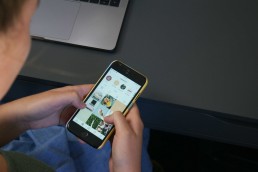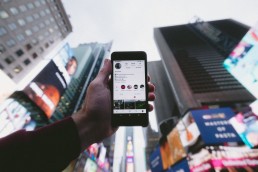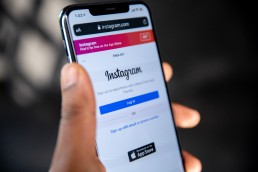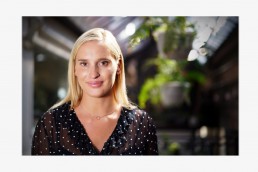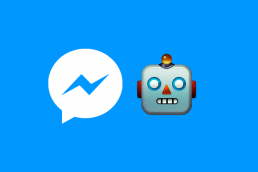Twitter has been one of the most popular social media platforms for many years. It has changed and evolved in many ways since then. One of the most noticeable changes is the addition of animated profile pictures, also known as GIFs.
For those who don’t know, a GIF is a short, looping video clip. They are often used to express an emotion or reaction and can be fun and engaging.
Unfortunately, if you created your Twitter account after 2013, you can no longer use a GIF as your profile picture because the platform no longer supports this feature. However, if you did create your account before 2013, you may still be able to use a GIF as your profile picture.
Today, we will cover how to use animated GIFs as your Twitter profile picture and how they can help you build your brand.
How To Make Twitter Profile Picture a GIF
When creating a Twitter GIF profile picture, remember a few things. To begin, the GIF must be less than 700 kb in size. Furthermore, the GIF image should be at most 80×80 pixels in size to avoid losing the animation when published.
Second, it must be a static image or a short video clip that loops and must not be offensive or contain graphic material.
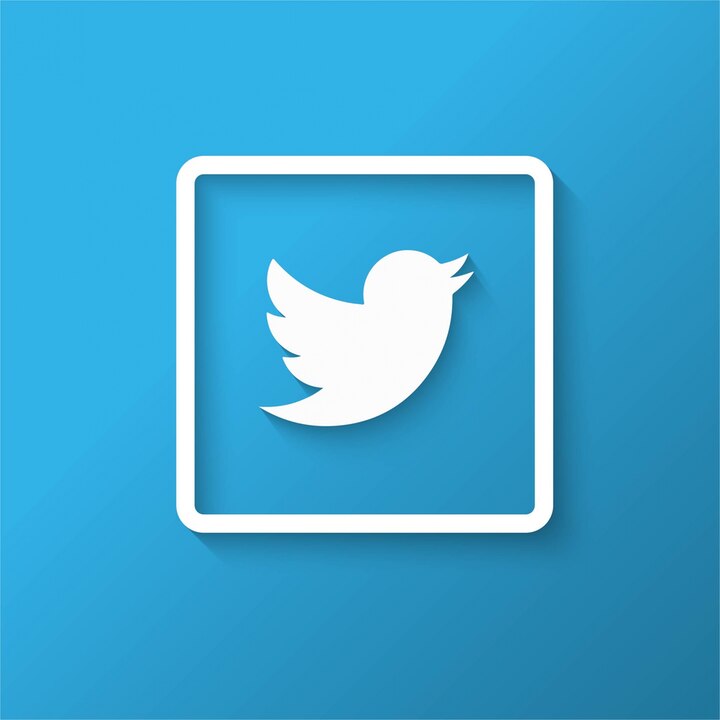
If you meet these requirements and your GIF is in good working order, continue to the next step. If you don’t already have a GIF, you should first edit your image or video with a GIF editor. You can find various tools online.
To set a GIF as your moving Twitter profile picture, you’ll need to follow these steps:
- Step 1: Go to Twitter.com, sign in to your account, or open the Twitter app on your PC or mobile phone.
- Step 2: Click on the profile icon in the top-right corner of the screen, then click on “Edit Profile.”
- Step 3: Select “Upload Photo” from the menu options after clicking on your “Profile Picture” section.
- Step 4: Choose the GIF file you downloaded from your device and press the “Open” button. Congrats! Your GIF is now your Twitter profile image.
How To Set a GIF as an Animated Twitter Avatar
There are several approaches you can take if you want to create Twitter GIF profile pics. You can either create a custom Twitter animated profile picture from scratch or follow the steps below.
Step 1: You can make your animated GIF or use one from our collections.
You are expected to find the best GIF that meets your requirements during this stage. Depending on the message you want to convey to your followers, it could be amusing or entertaining.
You could use this one.
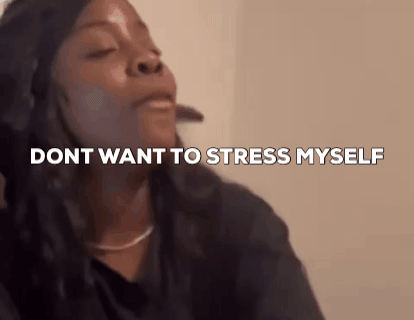
Or this
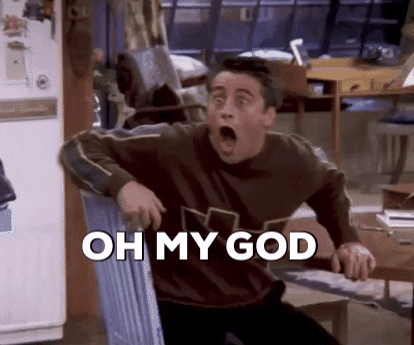
Step 2: Make a square crop and check the GIF’s proportions. You can select dimensions like 230 by 230 pixels.
Step 3: Then, resize it to fit Twitter’s dimensions. You can use 48px, 384px, 192px, or 96px; however, other sizes may not work. So, for it to work, make sure to use these sizes. You can also resize images online using a variety of online editors.
Step 4: Save your GIF and place it somewhere you can access it on your phone quickly.
Step 5: Access your Twitter app and select “edit profile” from the photo menu.
Step 6: Select “upload” from the edit menu, then pick the saved GIF.
Third-party GIF Tools
GIFs can add personality and fun to your profile and are a great way to show off your brand. However, if you find creating them hard, third-party tools can be beneficial.
Many websites, such as Giphy and Tenor, offer free GIFs to help you find one that represents your brand or personality.
However, Giphy is the best tool for this. Navigate to their website and choose your best “GIF”. Also, you will see a variety of animated images to choose from!
You can also search for a specific type if it doesn’t appear automatically (for example: “dog”).
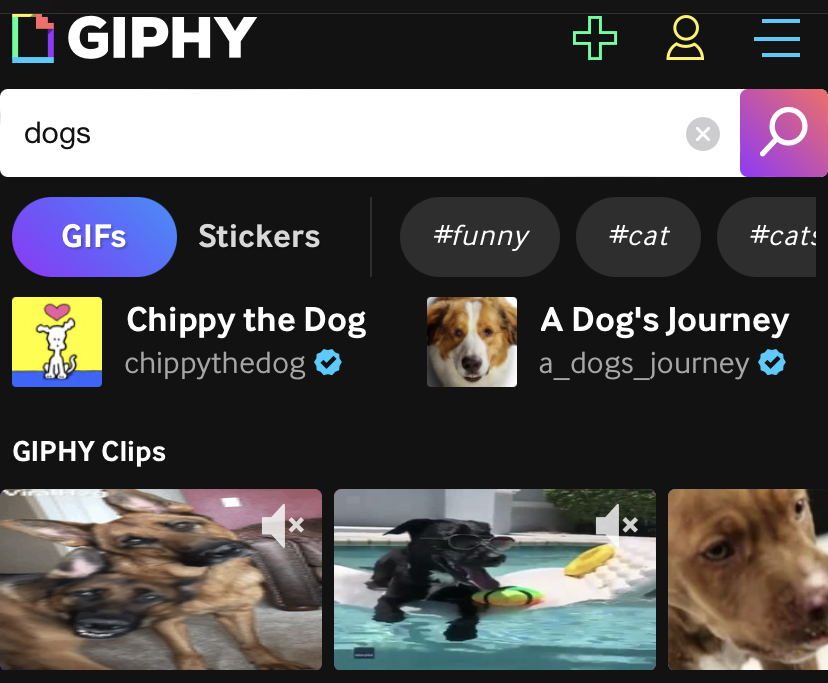
Once you’ve found an image that fits your needs (for example, an adorable dog), click on it and copy the Giphy URL link.
Copy the URL link and paste it at the end of your tweet. After you upload your GIF, it will begin to play.
Or once you’ve found the perfect GIF, download it to your computer. Then go to your Twitter profile, click the “+” button, and select the GIF file you downloaded. Next, click the “tweet” button, and your GIF will now be visible on your profile!
However, if you want to go the extra mile and create your GIF rather than using one that already exists, log into your Giphy account and click on the cross sign.
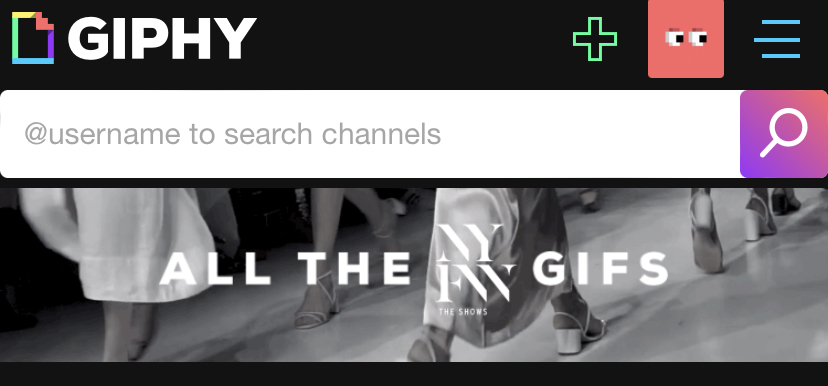
You will then be directed to the menu bar to choose the best option for your editing needs.
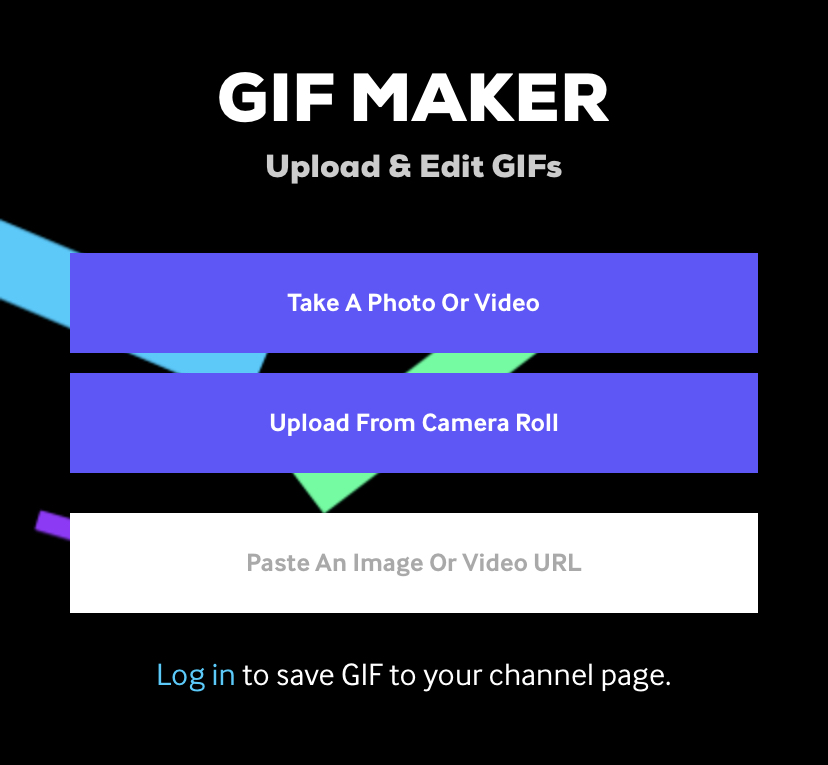
If you choose to upload from your camera roll, you must first select and trim your video.
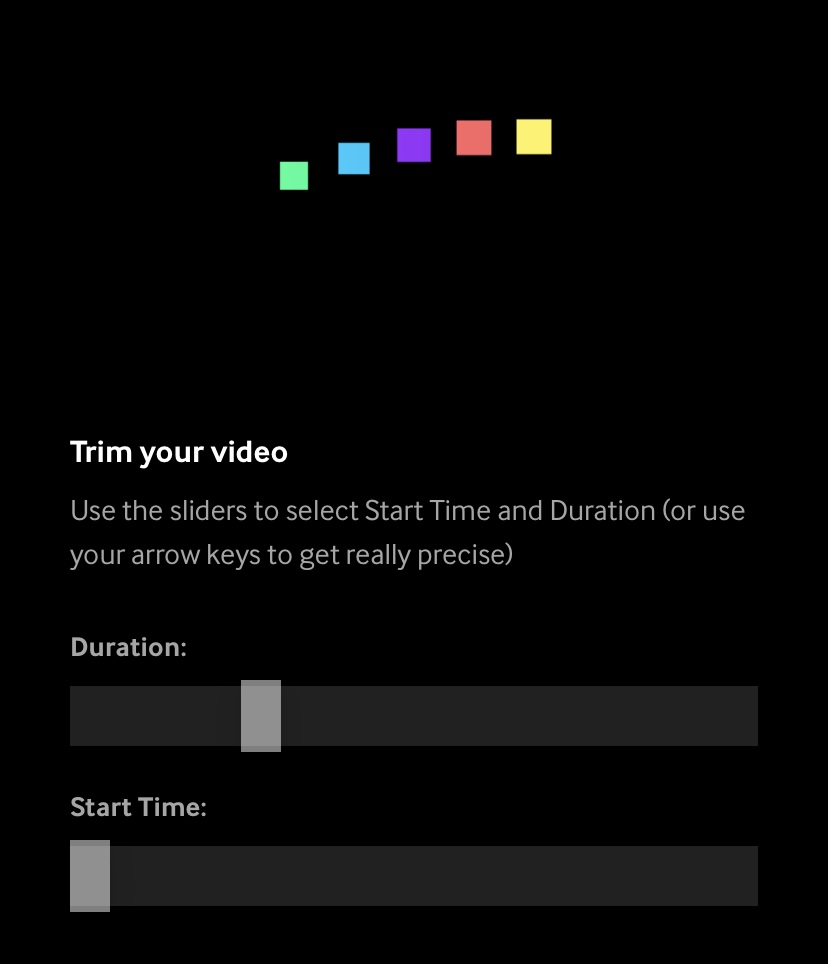
When you’re finished, save the edited version to your camera roll or upload it privately or publicly to Giphy.
To share a GIF on Twitter, follow these instructions:
On a PC
- Step 1: Login into your Twitter account on the Twitter website.
- Step 2: Select the GIF option under ‘What’s happening?’. Then click on the GIF you want.
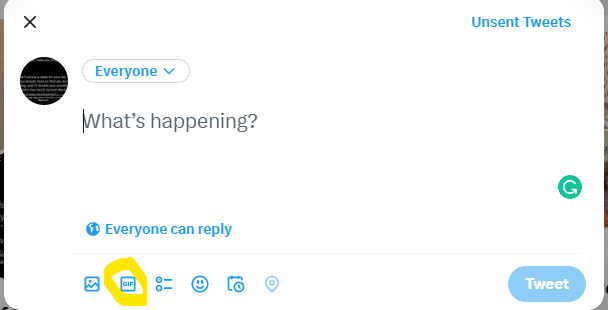
- Step 3: Choose the target GIF by clicking the Media button (a picture icon) and upload it from your PC.
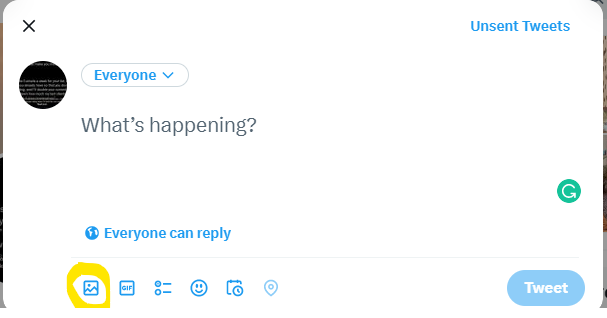
- Step 4: To share, select the Twitter GIF of your choice and click the Tweet icon to post
On a phone
- Step 1: Open the Twitter application on your smartphone.
- Step 2: To select a GIF, click the picture symbol or the Plus sign.
- Step 3: Once you’ve searched for the best GIF, click on the GIF and add it to your tweet.
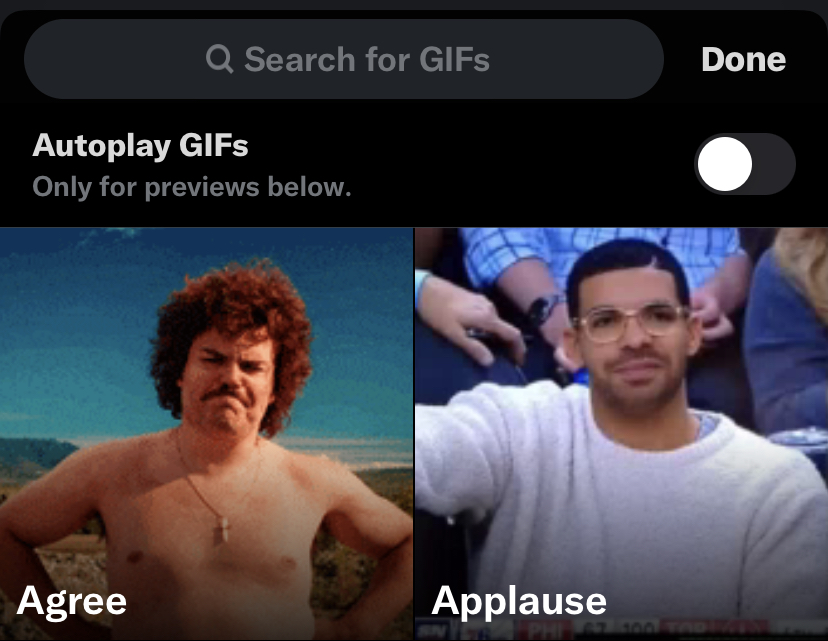
- Step 4: Publish the selected GIF on Twitter by clicking the tweet button.
Final Thought
Everyone can customise their Twitter profile, and most people use one of their favourite photos. However, you can use a profile picture in a GIF format too.
If you created your Twitter account before 2013, follow the instructions in this article on how to set a GIF as your Twitter animated profile picture.
Finally, using a GIF as your Twitter profile picture is a great way to add personality and flair to your account. It’s also a fun way to display your personality and interests. So, why not give it a shot?
Kamran Shukurlu
Kamran is a T-shaped eCommerce Digital Marketer and Content Strategist with 9+ years of experience in 30+ industries. A few of the companies that benefited from his services: Leo Burnett, Translated, Airbnb, Samsung, Huawei, etc.
Related Posts
March 24, 2025
Leveraging X’s Subscription Feature for Monetisation
March 13, 2025
Maximising Engagement with Instagram’s New DM Features
February 22, 2025
LinkedIn Polls: How to Use Audience Insights to Boost Engagement
February 12, 2025
Pinterest for Influencers: How to Monetise Your Audience
December 24, 2024
TikTok Duets and Stitch: Innovative Ways to Collaborate and Engage
December 13, 2024
Unlock viral pins with Click-Worthy Pinterest graphics
December 2, 2024
6 Ways to Perform Social Media Competitor Analysis
November 23, 2024
TikTok Advertising Best Practices
October 25, 2024
How to Use Instagram Broadcast Channels for Brand Engagement
October 11, 2024
Using Augmented Reality Filters in Social Media Campaigns
October 4, 2024
Why Instagram Is Good for Marketing: Engaging Your Audience
September 17, 2024
The Impact of Smooth Transactions on Your Brand Reputation
September 11, 2024
Building Brand Loyalty Through Private Social Media Groups
September 2, 2024
Creating Shareable Personalised Content
August 28, 2024
The Secret TikTok Viral Recipe in 2024
August 17, 2024
Harnessing the Power of User-Generated Content in 2024
August 8, 2024
Creating an Effective Social Media Content Strategy
July 18, 2024
Social SEO: Optimising Your Content for Discovery
July 8, 2024
The Comeback of Long-Form Content
June 5, 2024
How to Import Sounds From TikTok to Instagram?
May 21, 2024
9 TikTok Challenges List And TikTok Trends
February 24, 2024
Pinterest Account Suspended Appeal – How To Do It Right?
February 3, 2024
How to Make Money With Instagram Theme Pages In 2024
January 11, 2024
Resort And Hotel Digital Marketing Campaign Strategy And Ideas
December 26, 2023
New Year and Christmas Interactive Posts and Ideas For Social Media
December 8, 2023
B2B Community Management: Unpopular Opinion To Level Up
November 23, 2023
Feel Good Friday Social Media Posts And Wishes
October 6, 2023
How to Stream Games on TikTok With TikTok Stream Key
September 15, 2023
Creating an Effective Content Calendar
September 15, 2023
10 Tips to Optimize Facebook Page for SEO and Reach More People
September 4, 2023
How to Go Live on TikTok Without 1000 Followers In 2023
August 14, 2023
How Much Does IG Models Make And How To Become One
June 26, 2023
How To Get Verified On LinkedIn In 2023?
March 25, 2023
How to Create a Facebook Group Funnel to Drive Leads
March 19, 2023
How to Mass Archive Instagram Posts in 2023 + Unarchive
March 13, 2023
8 Social Media Community Building Strategies For 2023
February 18, 2023
How To Make Money On Instagram With 500 Followers
February 18, 2023
How to Go Live on LinkedIn – Best Practices and Guides
February 8, 2023
Instagram Guides Examples and Ways to Use Them
February 8, 2023
How to Schedule Instagram Posts Without Third-party App
January 22, 2023
Growth Hacking for Instagram to Get More Followers in 2023
January 20, 2023
How To Upload GIFs on Twitter in 2023
January 3, 2023
What To Do When you go Viral on Instagram
December 23, 2022
How to Spy on Competitors’ Facebook Ads For Free (6 Tools)
December 22, 2022
How to Get More Views on LinkedIn – 10 Tips to Reach More People
December 19, 2022
What To Do Before and After Posting On Instagram
December 14, 2022
How Instagram Search Works: A Comprehensive Guide In 2022
November 15, 2022
Twitter Spaces Analytics: Ultimate Guide to Your Space Insights
November 13, 2022
20 Viral Instagram Reels Hooks To Keep People Watching
October 29, 2022
How To Speed Up Existing Video For Instagram Reels – FOR FREE
October 16, 2022
How to Use Twitter Advanced Search Tool on Mobile
October 16, 2022
7 Instagram Mistakes to Avoid & Here’s Why
October 9, 2022
10 Proven Instagram Story Ideas to Engage Your Audience
September 23, 2022
Social Media Shopping in 2022: What it Promises for Small Businesses
September 20, 2022
Tips to Create a Successful Hashtag Campaign
September 8, 2022
The Top 9 Instagram Tools That Can Boost Your SME’s Visibility
August 28, 2022
How to Regram: The Art of Reposting on Instagram
August 11, 2022
A Checklist to Launch a Rebrand on Social Media
August 7, 2022
The Whys and Hows of Facebook Video Ads
August 7, 2022
How To Write Good Instagram Captions
July 27, 2022
How to Plan Your Social Media Campaigns
May 4, 2022
10 Social Media Myths To Unlearn in 2022
April 11, 2022
Twitter Analytics Tools to Level Up Your Game
March 14, 2022
Monthly Social Media Updates And News – February 2022
February 23, 2022
Social Media in the times of COVID-19: Adapting to a New Normal
February 14, 2022
Monthly Social Media Updates And News – January 2022
February 2, 2022
Optimise Google My Business: An In-depth Guide to Get it Right
January 19, 2022
9 Tips to Sell on Pinterest: Your Branding And ROI Booster
January 12, 2022
Monthly Social Media Updates And News – December 2021
December 10, 2021
Risks And Dangers of Buying Instagram Followers
December 8, 2021
Monthly Social Media Updates And News – November 2021
November 2, 2021
Monthly Social Media Updates And News – October 2021
October 14, 2021
Monthly Social Media Updates And News – September 2021
October 1, 2021
Brief 18 Twitter Hacks You’ll Wish You Knew Earlier
September 23, 2021
Instagram Pre-Launch Strategy 2022: A Proper Guide for Your Product
September 14, 2021
Monthly Social Media Updates And News – August 2021
September 8, 2021
15 Social Media Post Types to Keep Your Content Engaging
September 8, 2021
How to Sell on Facebook Shops and Facebook Marketplace in 2023
August 16, 2021
Driving Traffic From Twitter Straight to Your Blog in 2022
August 13, 2021
The ABCs of Using LinkedIn Videos Like a Pro in 2022
August 11, 2021
Monthly Social Media Updates And News – July 2021
July 29, 2021
Spiral Up Your Engagements With Instagram Carousels
July 17, 2021
Monthly Social Media Updates And News – May 2021
July 5, 2021
How to Mass Delete Instagram Posts in 2022?
April 29, 2021
Monthly Social Media Updates And News: March 2021
April 17, 2021
Latest Social Media Updates And News – 2022
April 17, 2021
Monthly Social Media Updates And News: February 2021
March 31, 2021
How to Choose the Best Competitor Analysis Framework
March 1, 2021
Monthly Social Media Updates And News: January 2021
February 21, 2021
How To Get Unlimited Free Leads For Any Business In UK
February 20, 2021
How to Find Brands That Collaborate With Small Influencers
February 4, 2021
Web Content Development 101 For Small Businesses
January 28, 2021
Monthly Social Media Updates and News: December 2020
January 13, 2021
How To Add A Link To Instagram Story Without 10K Followers
December 14, 2020
6 Testimonial Examples And How To Ask For Them
December 11, 2020
IG Line Break Generator: No Need For it Anymore? (2022)
December 2, 2020
Monthly Social Media News And Updates: November 2020
April 22, 2020
Social media marketing for recruitment agencies
December 23, 2019
How to market your podcast on social media
October 31, 2019
Account-based mindset vs. lead-based marketing
October 22, 2019
The benefits of starting your own podcast
October 14, 2019
What’s the LinkedIn Social Selling Index? (and why you need it)
October 8, 2019
7 ideas to network effectively – and locally
September 26, 2019
5 tips from an influencer to unlock your potential
September 16, 2019
How to create an effective Facebook ad: 7 easy tips
September 7, 2019
3 inspiring marketing campaigns with awesome results
September 1, 2019
Everything you need to know about lead generation
August 28, 2019
Can my brand benefit from a social media calendar?
August 13, 2019
3 basics of KPIs: what to measure and why?
August 9, 2019
5 Story Highlight ideas to totally revamp your Instagram
July 31, 2019
The good, the bad, and the funnel
July 24, 2019
The basics of content marketing – why you need it
July 18, 2019
Primark – how the brand uses social media
July 10, 2019
The evolution of Twitter for social media marketing
July 7, 2019
Discover 3 benefits of WhatsApp Business!
June 28, 2019
How Lululemon uses social media: 5 ideas
June 24, 2019
New Instagram @shop and how it works
June 17, 2019
5 foolproof tools to create a buyer persona
May 29, 2019
3 burning social media trends to watch out for
May 23, 2019
7 ingredients every entrepreneur needs to have
May 13, 2019
5 Social Media Tools: Marketing Made Easy!
April 15, 2019
Wanna kickstart your landing page? 3 reliable tools!
March 26, 2019
3 video marketing tricks to boost engagement
February 26, 2019
A five-star femmepreneur – meet Gretta van Riel!
February 15, 2019
Why Twitter is essential – revamp your marketing strategy today!
February 7, 2019
SEO for Newbies: The Basics
January 22, 2019
4 amazing inbound marketing tools to try now!
January 16, 2019
Everything about ecommerce, decoded!
January 11, 2019
Influencer marketing: why is it crucial?
January 7, 2019
How social media is changing your brain
January 2, 2019
Choosing a signature colour for your brand
December 28, 2018
Advanced Instagram for startups: an effective step-by-step guide
December 1, 2018
Instagram from Scratch!
November 22, 2018
Elevate your Brand with these 4 New Linkedin Tools
January 15, 2018
5 Ways Social Media Can Help Your Small Business In 2018
September 25, 2017
7 indispensable social media tools for small businesses
September 1, 2017
September 2017: Social Media Roundup
February 2, 2017
Our new promotional video
January 17, 2017
Why your business needs to be active on social media
November 3, 2016
The Top 10 Small Fashion Brands on Instagram
September 29, 2016
Hоw Tо Grоw Yоur Smаll Business Uѕing Social Media
September 26, 2016
How can I use social media for customer service?
September 20, 2016