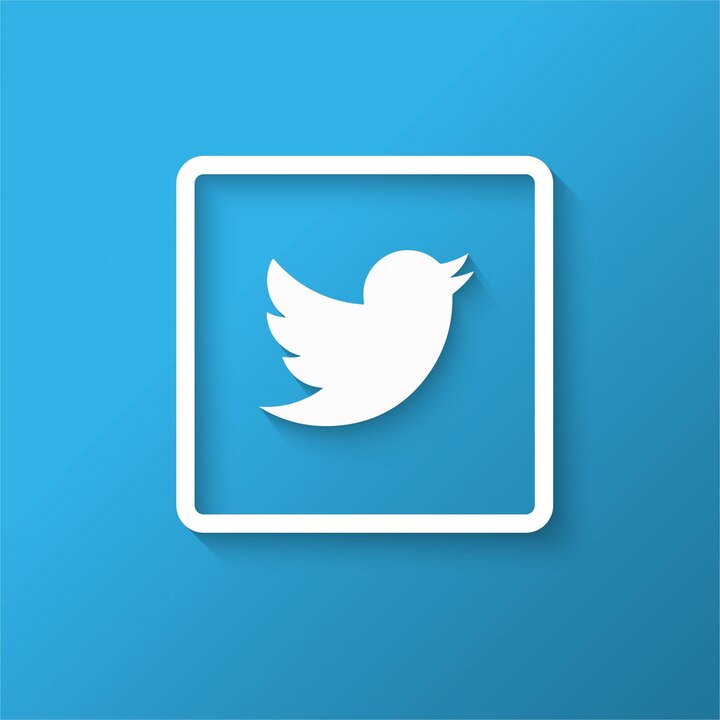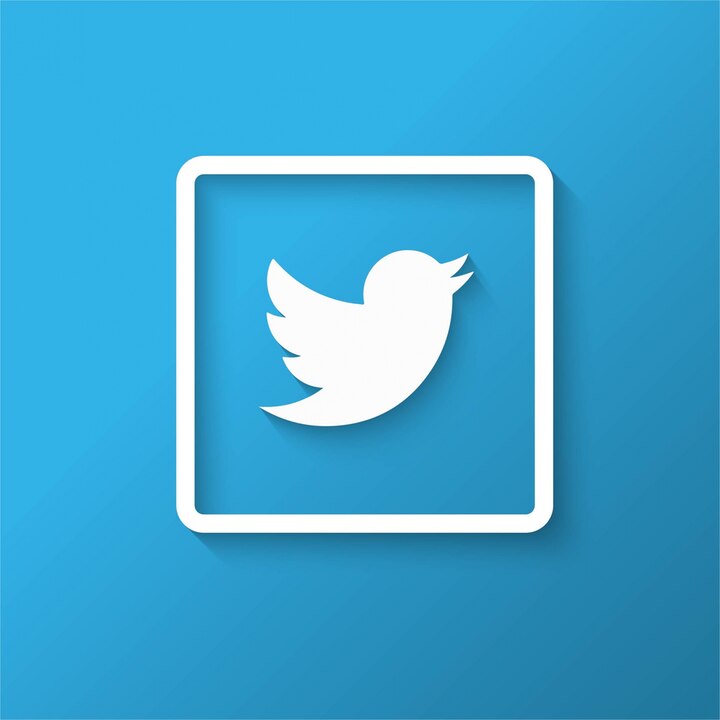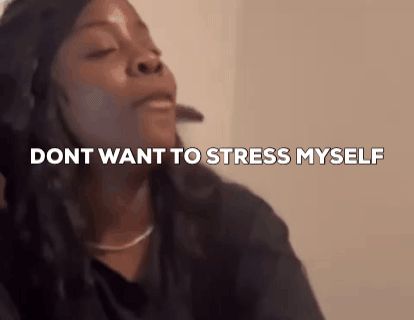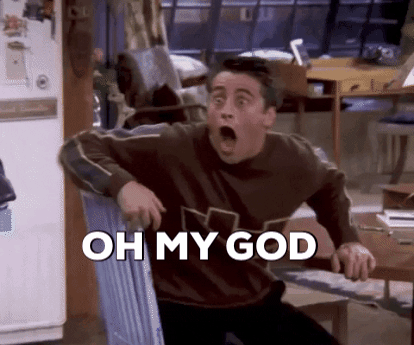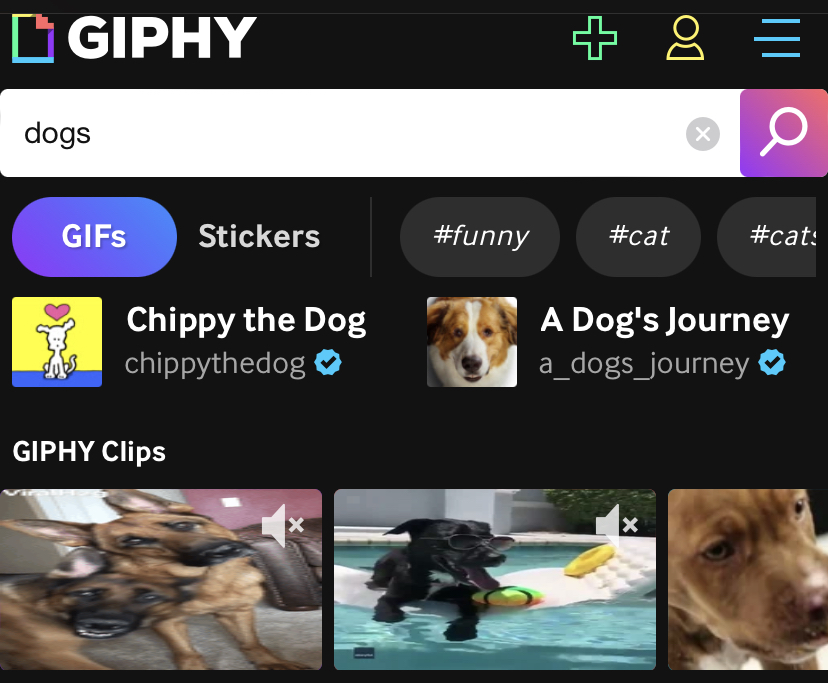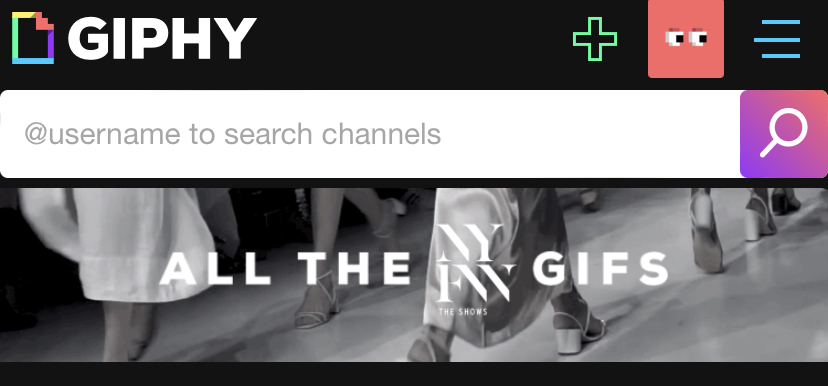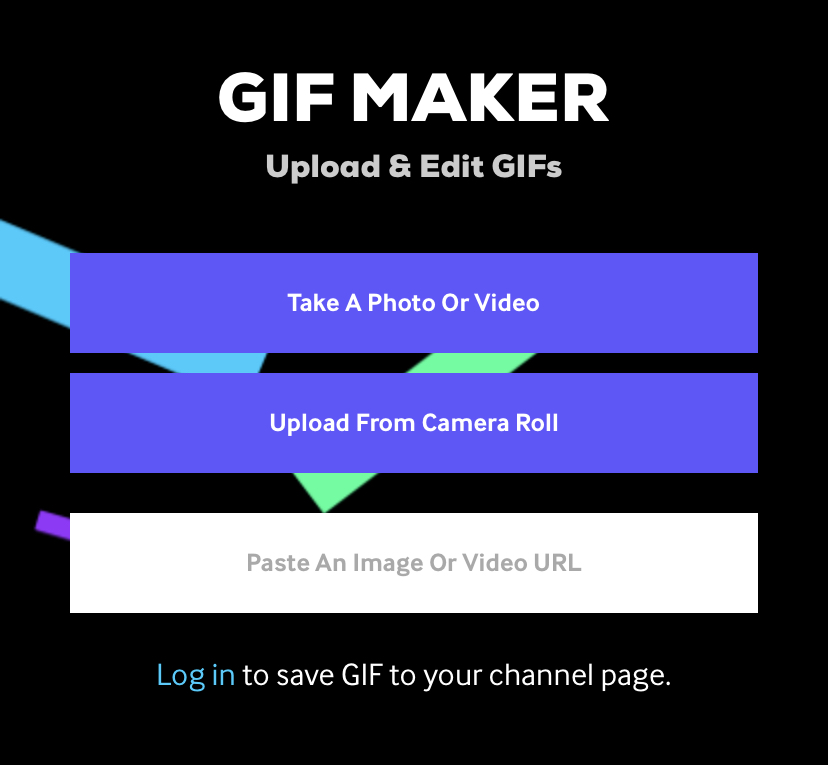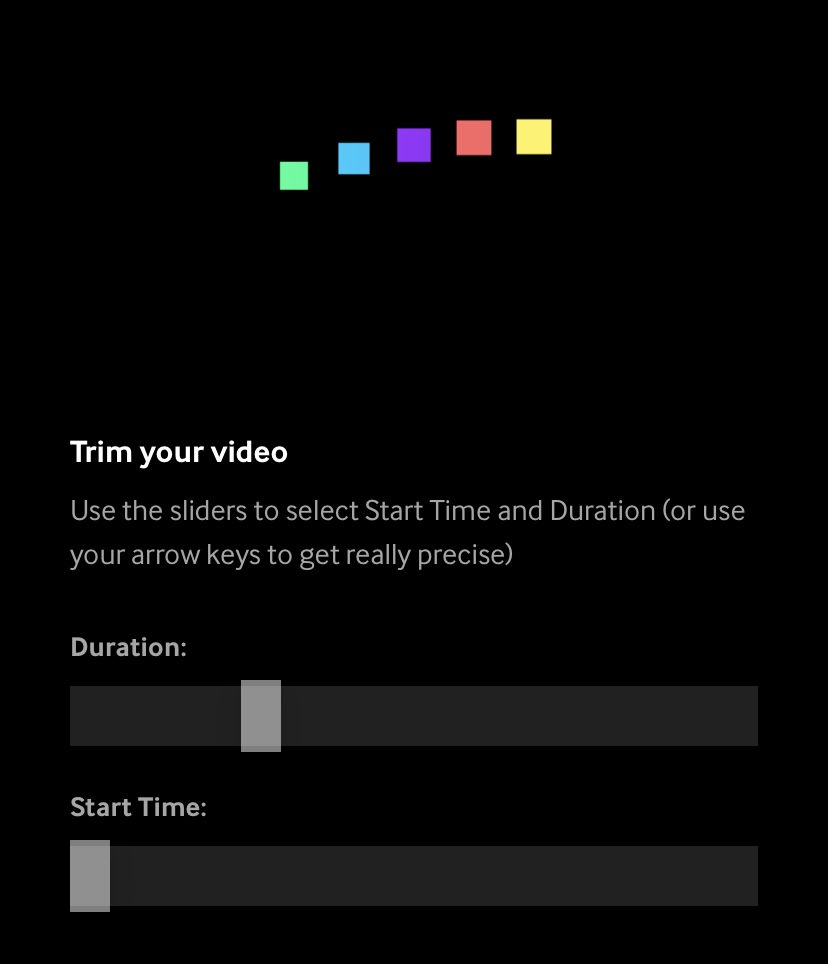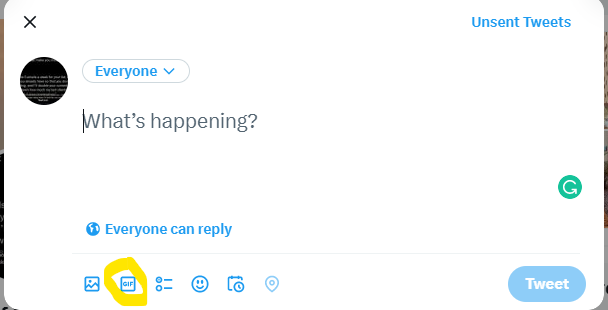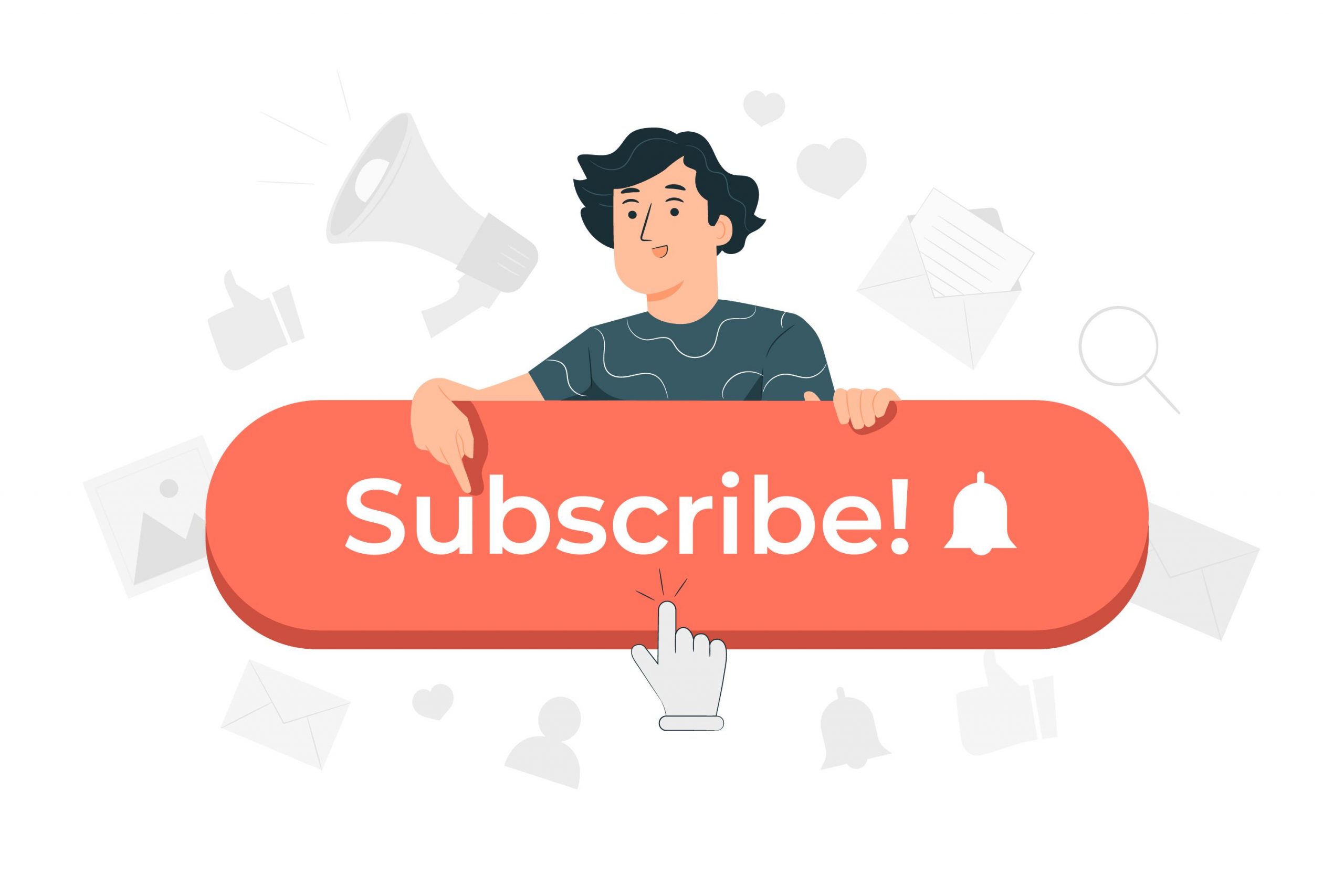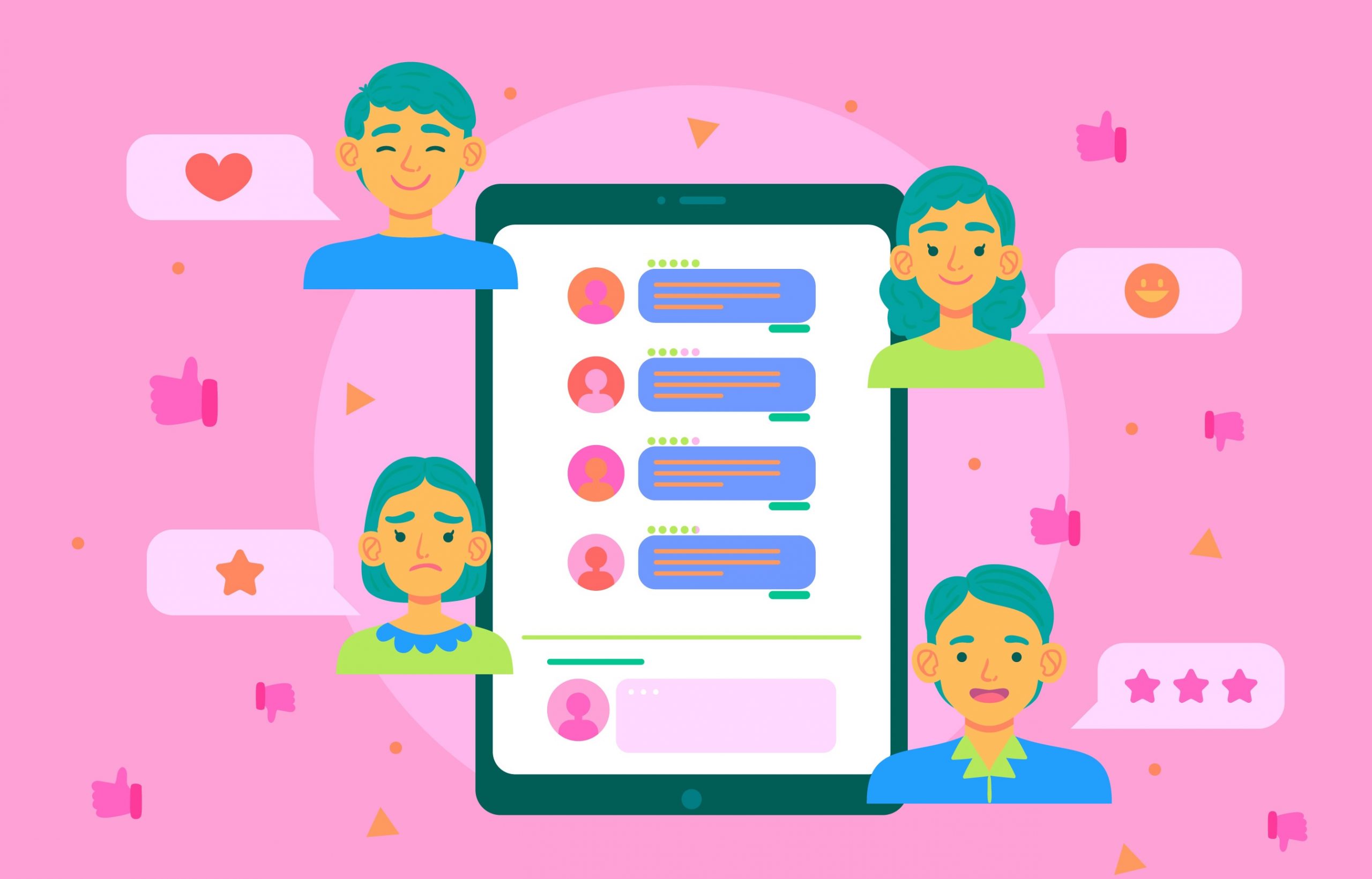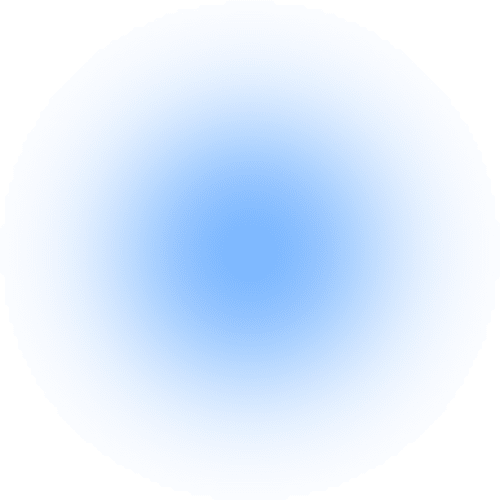Twitter has been one of the most popular social media platforms for many years. It has changed and evolved in many ways since then. One of the most noticeable changes is the addition of animated profile pictures, also known as GIFs.
For those who don’t know, a GIF is a short, looping video clip. They are often used to express an emotion or reaction and can be fun and engaging.
Unfortunately, if you created your Twitter account after 2013, you can no longer use a GIF as your profile picture because the platform no longer supports this feature. However, if you did create your account before 2013, you may still be able to use a GIF as your profile picture.
Today, we will cover how to use animated GIFs as your Twitter profile picture and how they can help you build your brand.
How To Make Twitter Profile Picture a GIF
When creating a Twitter GIF profile picture, remember a few things. To begin, the GIF must be less than 700 kb in size. Furthermore, the GIF image should be at most 80×80 pixels in size to avoid losing the animation when published.
Second, it must be a static image or a short video clip that loops and must not be offensive or contain graphic material.
If you meet these requirements and your GIF is in good working order, continue to the next step. If you don’t already have a GIF, you should first edit your image or video with a GIF editor. You can find various tools online.
To set a GIF as your moving Twitter profile picture, you’ll need to follow these steps:
- Step 1: Go to Twitter.com, sign in to your account, or open the Twitter app on your PC or mobile phone.
- Step 2: Click on the profile icon in the top-right corner of the screen, then click on “Edit Profile.”
- Step 3: Select “Upload Photo” from the menu options after clicking on your “Profile Picture” section.
- Step 4: Choose the GIF file you downloaded from your device and press the “Open” button. Congrats! Your GIF is now your Twitter profile image.
How To Set a GIF as an Animated Twitter Avatar
There are several approaches you can take if you want to create Twitter GIF profile pics. You can either create a custom Twitter animated profile picture from scratch or follow the steps below.
Step 1: You can make your animated GIF or use one from our collections.
You are expected to find the best GIF that meets your requirements during this stage. Depending on the message you want to convey to your followers, it could be amusing or entertaining.
You could use this one.
Or this
Step 2: Make a square crop and check the GIF’s proportions. You can select dimensions like 230 by 230 pixels.
Step 3: Then, resize it to fit Twitter’s dimensions. You can use 48px, 384px, 192px, or 96px; however, other sizes may not work. So, for it to work, make sure to use these sizes. You can also resize images online using a variety of online editors.
Step 4: Save your GIF and place it somewhere you can access it on your phone quickly.
Step 5: Access your Twitter app and select “edit profile” from the photo menu.
Step 6: Select “upload” from the edit menu, then pick the saved GIF.
Third-party GIF Tools
GIFs can add personality and fun to your profile and are a great way to show off your brand. However, if you find creating them hard, third-party tools can be beneficial.
Many websites, such as Giphy and Tenor, offer free GIFs to help you find one that represents your brand or personality.
However, Giphy is the best tool for this. Navigate to their website and choose your best “GIF”. Also, you will see a variety of animated images to choose from!
You can also search for a specific type if it doesn’t appear automatically (for example: “dog”).
Once you’ve found an image that fits your needs (for example, an adorable dog), click on it and copy the Giphy URL link.
Copy the URL link and paste it at the end of your tweet. After you upload your GIF, it will begin to play.
Or once you’ve found the perfect GIF, download it to your computer. Then go to your Twitter profile, click the “+” button, and select the GIF file you downloaded. Next, click the “tweet” button, and your GIF will now be visible on your profile!
However, if you want to go the extra mile and create your GIF rather than using one that already exists, log into your Giphy account and click on the cross sign.
You will then be directed to the menu bar to choose the best option for your editing needs.
If you choose to upload from your camera roll, you must first select and trim your video.
When you’re finished, save the edited version to your camera roll or upload it privately or publicly to Giphy.
To share a GIF on Twitter, follow these instructions:
On a PC
- Step 1: Login into your Twitter account on the Twitter website.
- Step 2: Select the GIF option under ‘What’s happening?’. Then click on the GIF you want.
- Step 3: Choose the target GIF by clicking the Media button (a picture icon) and upload it from your PC.
- Step 4: To share, select the Twitter GIF of your choice and click the Tweet icon to post
On a phone
- Step 1: Open the Twitter application on your smartphone.
- Step 2: To select a GIF, click the picture symbol or the Plus sign.
- Step 3: Once you’ve searched for the best GIF, click on the GIF and add it to your tweet.
- Step 4: Publish the selected GIF on Twitter by clicking the tweet button.
Final Thought
Everyone can customise their Twitter profile, and most people use one of their favourite photos. However, you can use a profile picture in a GIF format too.
If you created your Twitter account before 2013, follow the instructions in this article on how to set a GIF as your Twitter animated profile picture.
Finally, using a GIF as your Twitter profile picture is a great way to add personality and flair to your account. It’s also a fun way to display your personality and interests. So, why not give it a shot?